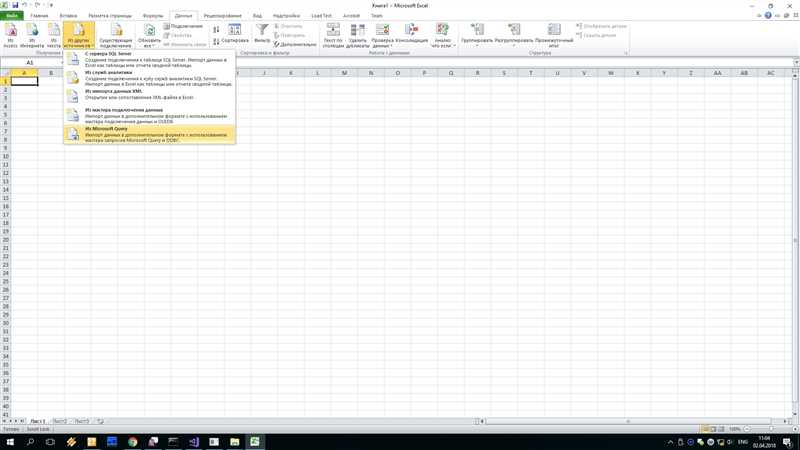
Google Аналитика является мощным инструментом для сбора и анализа данных о посетителях веб-сайта. Однако, иногда вы можете пожелать импортировать эти данные в Excel, чтобы произвести более подробный анализ или создать отчеты с удобной структурой.
Аналитика Edge – это расширение, разработанное для браузера Microsoft Edge, которое позволяет импортировать данные из Google Аналитики в Excel. Это руководство покажет вам, как использовать Аналитику Edge для импорта данных и настроить автоматическую выгрузку, чтобы вам не приходилось делать это вручную каждый раз.
Прежде чем начать, вам потребуется установить браузер Microsoft Edge и расширение Аналитика Edge. Затем вам нужно будет настроить соединение с вашим аккаунтом Google Аналитики и выбрать нужные данные для импорта. После этого вы сможете легко и удобно экспортировать данные из Google Аналитики в Excel и использовать их для своих аналитических задач и отчетов.
Как импортировать данные из Google Аналитика в Excel с помощью Аналитика Edge
Аналитик Edge — это инструмент, который позволяет автоматизировать процесс импорта данных из Google Аналитика в Excel. Он предоставляет простой и удобный интерфейс для настройки связи между Google Аналитикой и Excel, а также автоматически загружает данные и обновляет их при необходимости.
Для начала работы с Аналитиком Edge необходимо установить его на компьютер. После установки откройте программу и введите свои учетные данные Google Аналитики. Затем выберите счетчик и период, за который хотите импортировать данные.
Аналитик Edge позволяет выбрать конкретные параметры и метрики для импорта, а также устанавливать фильтры и сортировку для получения нужной информации. Вы также можете настроить планировщик для автоматического обновления данных в заданное время. После настройки всех параметров нажмите кнопку «Импортировать», и Аналитик Edge начнет загрузку данных из Google Аналитики в Excel.
После завершения импорта вы можете использовать возможности Excel для анализа данных, создания графиков и отчетов, а также экспортировать данные в другие форматы, если это необходимо. Таким образом, вы можете получить более гибкий и удобный способ работы с данными из Google Аналитики в Excel с помощью Аналитика Edge.
Почему импорт данных из Google Аналитика в Excel важен для аналитики веб-сайта
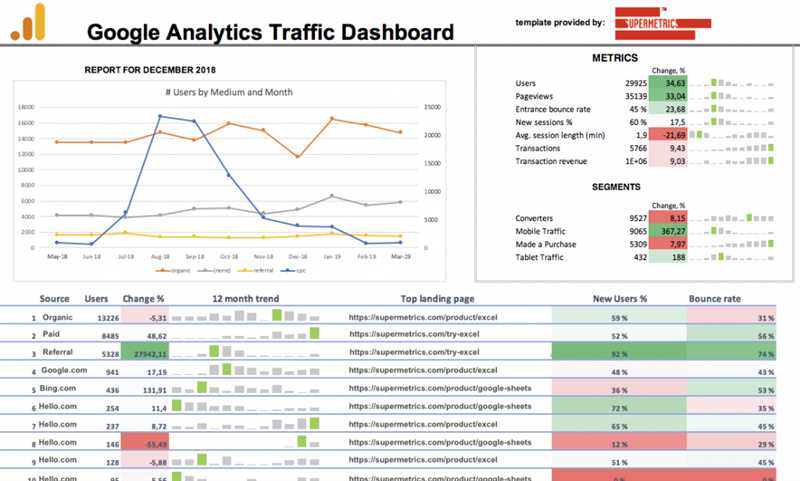
Аналитика веб-сайта играет ключевую роль в понимании и оценке эффективности деятельности онлайн-проекта. Однако, для проведения полноценного анализа необходимо иметь подробные данные, которые можно использовать в различных софтверных инструментах. Именно поэтому импорт данных из Google Аналитика в Excel становится важным инструментом для аналитиков.
Использование Excel позволяет аналитикам работать с данными непосредственно в удобной для них среде, добавлять, изменять и анализировать информацию с помощью специализированных инструментов и формул. Кроме того, импортирование данных из Google Аналитика в Excel позволяет объединять информацию из разных отчетов, создавать графики и диаграммы для визуализации данных, а также проводить сложные анализы и вычисления.
С помощью импорта данных из Google Аналитика в Excel аналитики могут получить более глубокое понимание деятельности веб-сайта, ответить на вопросы о посетителях, источниках трафика, поведении пользователей и конверсиях. Они могут проводить различные сегментации и фильтрации данных для получения целевого анализа и детального изучения основных метрик и показателей эффективности сайта.
Импорт данных из Google Аналитика в Excel также позволяет сохранять и архивировать данные для последующего анализа, создавать автоматические отчеты и дашборды для долгосрочного мониторинга и отслеживания эффективности действий. Это удобно для создания ежемесячных отчетов, анализа изменений показателей по месяцам и сравнительного анализа разных периодов времени.
В итоге, импорт данных из Google Аналитика в Excel является неотъемлемым инструментом для аналитики веб-сайта, обеспечивая возможность более глубокого анализа данных, более гибкую работу с информацией и создание качественных отчетов и дашбордов.
Шаг за шагом: подробное руководство по импорту данных из Google Аналитика в Excel с помощью Аналитика Edge
Импорт данных из Google Аналитика в Excel может быть сложным процессом для некоторых пользователей. Однако, с помощью Аналитика Edge, это можно сделать быстро и без особых усилий. В этом руководстве показаны все необходимые шаги, чтобы получить доступ к данным из Google Аналитика и экспортировать их в Excel.
Шаг 1: Установите расширение Аналитика Edge в своем браузере. Это можно сделать путем перехода на страницу расширения в магазине приложений вашего браузера и нажатия кнопки «Установить».
Шаг 2: После установки расширения, запустите его и войдите в свою учетную запись Google Аналитика. Для этого вам понадобится ввести свои учетные данные Google и разрешить доступ расширению для чтения данных из вашего аккаунта Аналитики.
Шаг 3: После успешного входа в свою учетную запись Google Аналитика, откройте нужный вам проект Аналитики и выберите данные, которые вы хотите экспортировать в Excel. Вы можете выбрать различные параметры, такие как период времени, метрики, измерения и фильтры, чтобы получить нужные вам данные.
Шаг 4: После выбора необходимых данных, нажмите на кнопку «Экспорт в Excel» в расширении Аналитика Edge. Это приведет к загрузке данных из Google Аналитика и сохранению их в файле Excel.
Шаг 5: Откройте сохраненный файл Excel и убедитесь, что данные успешно импортированы из Google Аналитика. Вы можете использовать все функции и возможности Excel для анализа и визуализации данных, а также создавать отчеты и дашборды.
Это было подробное руководство по импорту данных из Google Аналитика в Excel с помощью Аналитика Edge. Следуя этим шагам, вы сможете легко получить доступ и работать с данными из своего аккаунта Google Аналитика в Excel, что позволит вам более глубоко изучить и проанализировать свои аналитические данные.
Преимущества использования Аналитика Edge для импорта данных из Google Аналитика в Excel
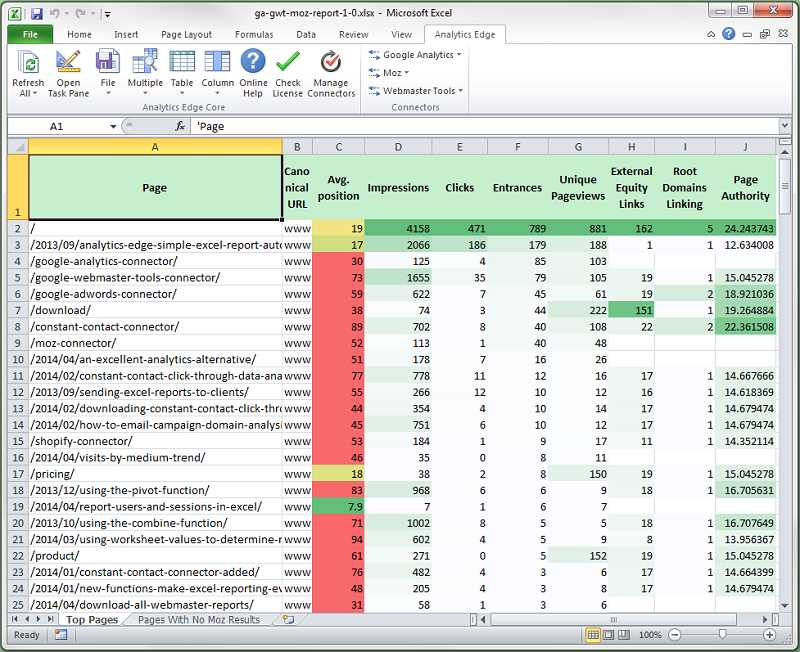
Аналитика Edge представляет собой дополнение для браузера Microsoft Edge, которое позволяет импортировать данные из Google Аналитики в Excel. Использование этого инструмента имеет ряд преимуществ по сравнению с другими способами импорта данных.
1. Простота использования
Аналитика Edge обладает простым и интуитивно понятным интерфейсом, что позволяет даже новичкам легко импортировать данные из Google Аналитики в Excel. Не требуется установка дополнительного программного обеспечения или настройка сложных параметров – достаточно установить дополнение и выбрать нужные настройки для экспорта.
2. Гибкость настроек экспорта
Аналитика Edge предоставляет возможность выбора нужных метрик, измерений и временного периода для экспорта данных. Это дает пользователю полный контроль над тем, какие данные будут экспортированы в Excel и в каком формате они будут представлены. Также имеются возможности настройки фильтров и сегментации данных.
3. Автоматизация процесса импорта
Аналитика Edge позволяет автоматизировать процесс импорта данных из Google Аналитики в Excel. С помощью настроек шаблонов экспорта, можно сэкономить время при выполнении этой задачи регулярно. Пользователь может сохранить настройки экспорта для последующего использования без необходимости каждый раз настраивать параметры.
4. Удобная работа с данными в Excel
После импорта данных в Excel, пользователю становятся доступны всевозможные инструменты и функциональные возможности программы для работы с данными. Это позволяет анализировать и визуализировать данные, создавать сводные таблицы и диаграммы, а также применять другие методы анализа и обработки информации.
В целом, использование Аналитика Edge для импорта данных из Google Аналитики в Excel является удобным и эффективным способом получения необходимой информации для анализа и принятия решений. Этот инструмент позволяет сократить время и усилия, которые обычно требуются для выполнения подобных задач, и обеспечивает гибкость и контроль над импортированными данными для их дальнейшего анализа и использования.
Наши партнеры: