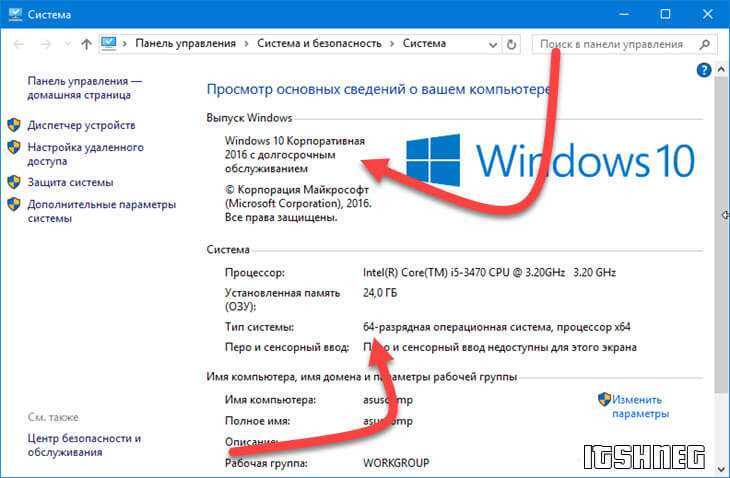
Операционная система Windows является одной из самых популярных и широко используемых в мире. Использование Windows имеет свои преимущества, однако, иногда может возникать необходимость узнать, используется ли на компьютере именно эта операционная система и какая версия Windows установлена.
Существует несколько способов, с помощью которых можно определить текущую версию Windows. Один из самых простых способов — воспользоваться «Свойствами компьютера». Для этого нужно щелкнуть правой кнопкой мыши на значок «Мой компьютер» или «Этот компьютер» на рабочем столе и выбрать пункт «Свойства» в контекстном меню. В появившемся окне будет указана версия операционной системы, а также другая информация о компьютере.
Другим способом является использование командной строки. Для этого необходимо открыть командную строку, набрав в строке поиска «cmd» и нажать на соответствующий результат. После появления командной строки необходимо ввести команду «winver» и нажать клавишу «Enter». В открывшемся окне будет указана версия установленной операционной системы.
Метод 1: Использование «Панели управления»
Чтобы использовать этот метод, правый клик по «Меню Пуск» в левом нижнем углу экрана и выберите «Панель управления» из выпадающего меню. В «Панели управления» найдите раздел «Система и безопасность» и выберите «Система».
Шаг 1: Открыть «Панель управления»
Щелкните правой кнопкой мыши по кнопке «Меню Пуск» в левом нижнем углу экрана. В появившемся контекстном меню выберите «Панель управления».
Шаг 2: Найти раздел «Система и безопасность»
В «Панели управления» найдите раздел «Система и безопасность» и щелкните по нему.
Шаг 3: Выбрать «Система»
В разделе «Система и безопасность» найдите опцию «Система» и щелкните по ней. Здесь вы найдете информацию о вашей версии операционной системы Windows, процессоре, объеме оперативной памяти и других системных характеристиках.
Метод 2: Использование «Системной информации»
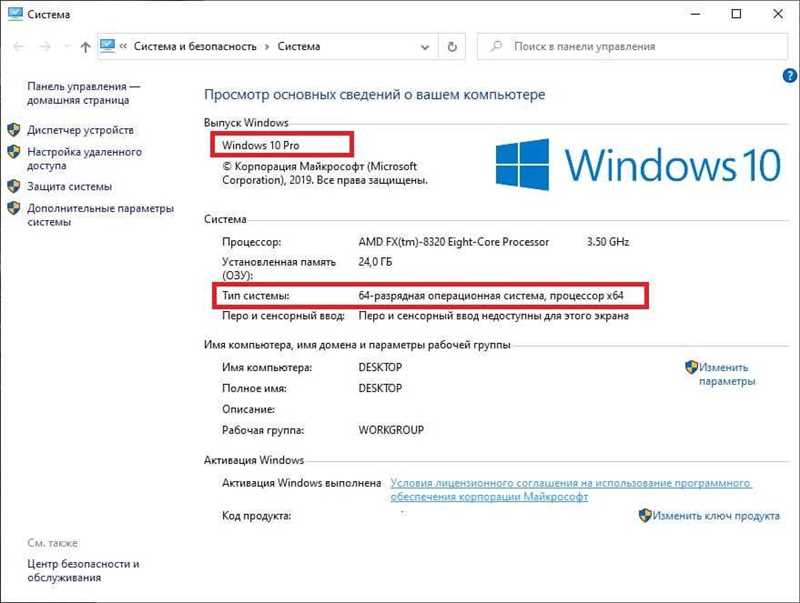
Чтобы открыть «Системную информацию», нажмите клавишу Windows + R, чтобы открыть окно «Выполнить». Введите «msinfo32» (без кавычек) и нажмите кнопку «ОК». В результате откроется окно «Системная информация».
В окне «Системная информация» вы найдете различные разделы, включая раздел «Операционная система». В этом разделе будет указана версия операционной системы, а также другая связанная информация, такая как номер сборки и тип системы (32-битная или 64-битная).
Также в «Системной информации» можно найти дополнительную информацию о вашем компьютере, такую как процессор, объем оперативной памяти, жесткий диск и многое другое. Воспользуйтесь вкладками и разделами слева, чтобы исследовать информацию, которая вас интересует.
Метод 3: Использование клавиш сочетаний
Для определения версии Windows с помощью клавиш сочетаний необходимо выполнить следующие действия:
- Откройте диалоговое окно «Выполнить», нажав одновременно клавиши Win + R.
- В открывшемся окне «Выполнить» введите команду «winver» без кавычек и нажмите клавишу Enter.
- Появится окно «О Windows», в котором будет указана версия операционной системы Windows.
Используя этот метод, вы сможете быстро узнать версию Windows на вашем компьютере без необходимости проходить по нескольким меню или настраивать систему.
В завершение можно подвести итог и сказать, что существует несколько способов узнать версию операционной системы Windows на компьютере. Вы можете воспользоваться методом через системные настройки, методом через командную строку или методом с использованием клавиш сочетаний. Каждый из этих методов имеет свои преимущества и может быть удобен в определенных ситуациях. Выбирайте тот, который вам удобнее и легче всего осуществить.
Наши партнеры: